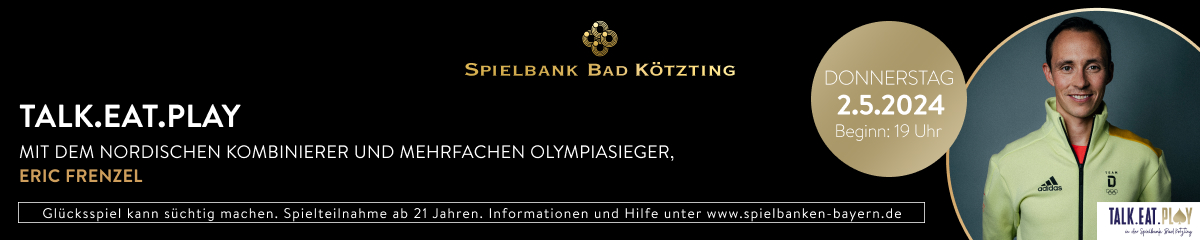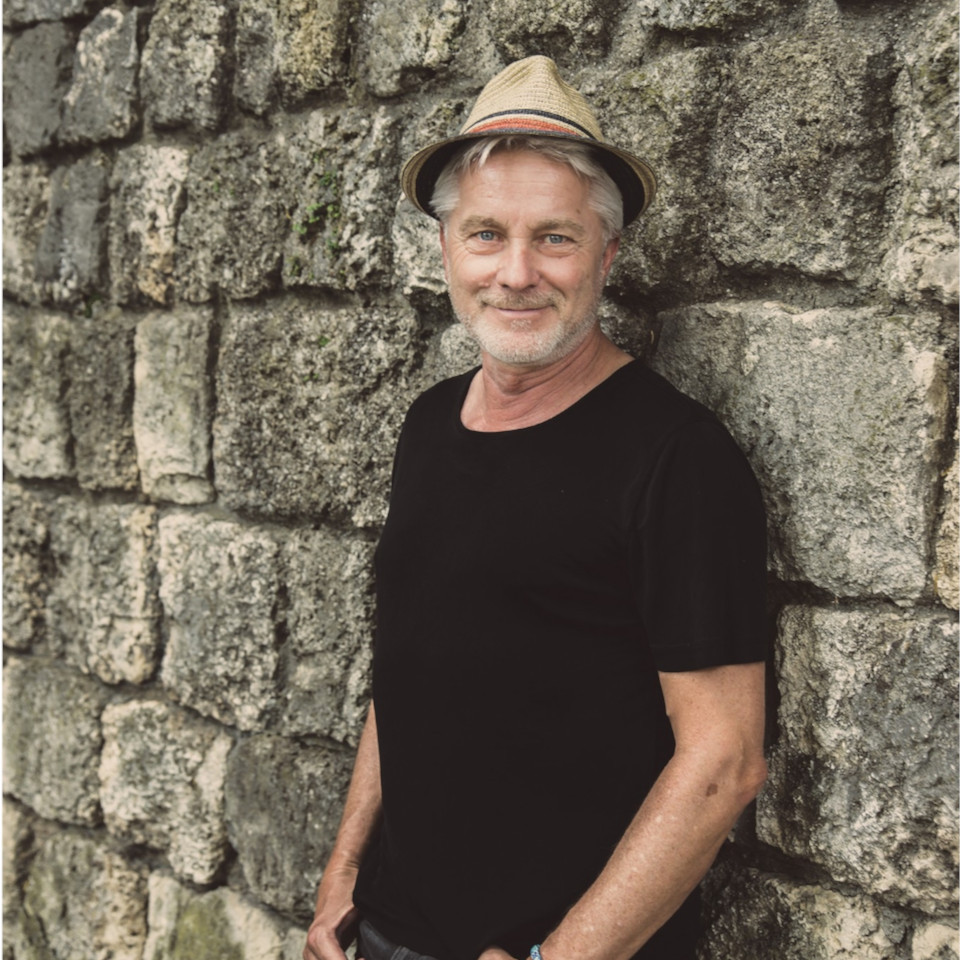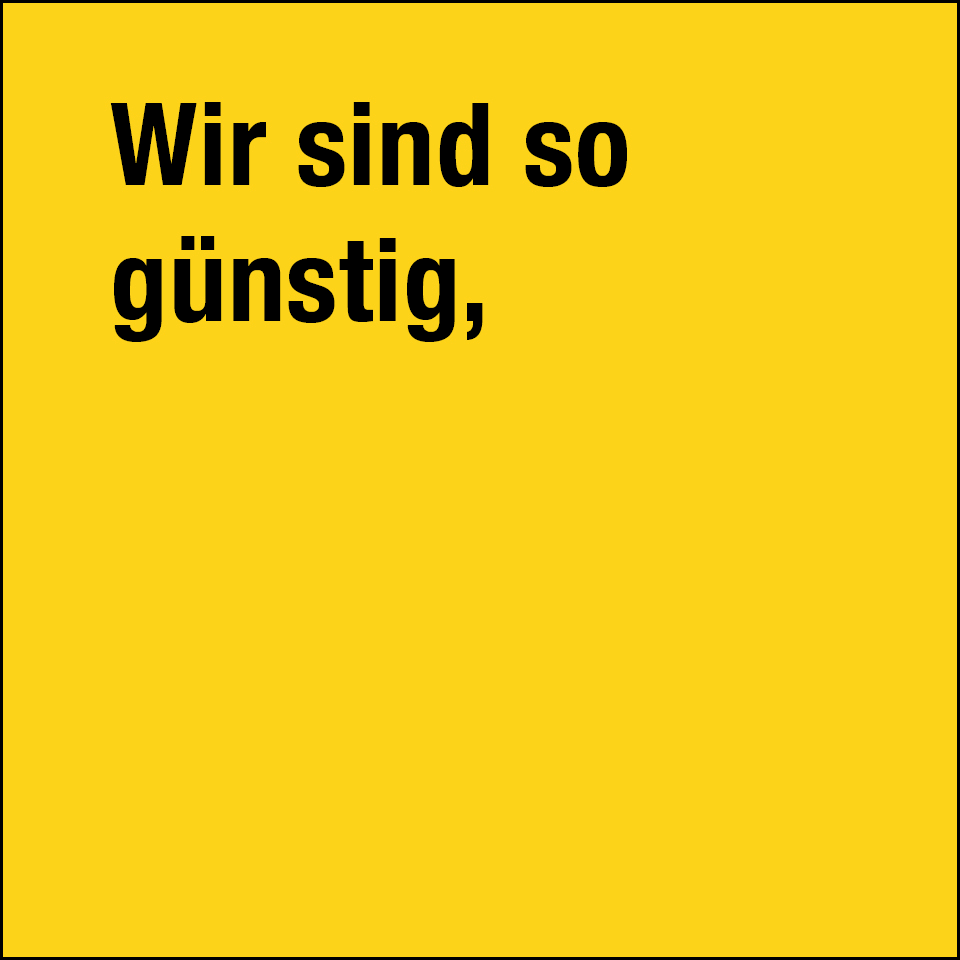So entfernen Sie „Gesendet von meinem…“ aus Ihren Mails
- Details
- Kategorie: Panorama
- | filterVERLAG
Standardmäßig kommt fast jedes Smartphone und jede Mail-App mit einer Signatur daher, die dem Empfänger das verwendete Endgerät mitteilt. „Gesendet von meinem iPhone“ oder „Gesendet von meinem Samsung“ erscheint dann unter jeder versandten Mail. Viele Nutzer nervt dieses Feature jedoch. Wir zeigen, wie Sie es ausschalten können.
Für Smartphone-Hersteller und App-Entwickler ist die voreingestellte Signatur natürlich nichts weiter als Werbung. Der Empfänger einer Mail soll sehen, welches Endgerät oder Programm verwendet wird. Doch wer eine solche Nachricht empfängt, reagiert darauf meist genervt oder mit einem Lächeln. Für manche Nutzer wirkt dies sogar prollig. Dabei ist es ganz einfach, das „Gesendet von meinem …“ auszuschalten.
Android: Gmail
1. Öffnen Sie die Gmail-App auf dem Smartphone. Sie bekommen eine Übersicht Ihrer Mails präsentiert.
2. An der linken oberen Ecke befindet sich ein Button, der die Menüleiste öffnet (Drei weiße Striche). Berühren Sie diesen.
3. Scrollen Sie innerhalb der Menüleiste nach unten, bis der Punkt „Einstellungen“ erscheint und berühren Sie diesen.
4. Nun sollten ihnen mehrere Punkte zur Auswahl angezeigt werden. Berühren Sie das Mail-Konto, für welches Sie die Signatur verändern möchten.
5. An vierter Stelle wird der Menüpunkt „Signatur“ angezeigt. Dort ist Standardmäßig „Gesendet von ….“ Eingestellt. Löschen Sie dies und ersetzen es durch eine Signatur Ihrer Wahl oder lassen das Feld frei.
6. Tippen Sie auf „Ok“ um den Vorgang erfolgreich abzuschließen.
7. Empfängern wird nun nicht mehr das Endgerät angezeigt, von welchem Sie Nachrichten versenden!
iOS: Mail
1. Öffnen Sie die Einstellungen des Gerätes.
2. Scrollen Sie nach unten, bis Sie zum Punkt „Mail“ gelangen und berühren Sie diesen.
3. Scrollen Sie ganz nach unten, bis der Punkt „Signatur auf dem Bildschirm erscheint und tippen Sie darauf.
4. Hier sollte Standardmäßig „Gesendet von meinem iPhone/iPad“ stehen. Löschen Sie dies und ersetzen es nach Wunsch mit einer eigenen Nachricht.
5. Wenn Sie fertig sind, tippen Sie einfach auf Mail am linken oberen Bildschirmrand. Nun erscheint stattdessen Ihre Wunschsignatur unter den Mails!
OS-Übergreifend: Web.de
1. Starten Sie die Web.de „Mail“-App auf Ihrem Smartphone.
2. An der linken oberen Ecke befindet sich ein Button, der die Menüleiste öffnet (Drei blaue Striche). Berühren Sie diesen.
3. Die Menüleiste öffnet sich. Am rechten oberen Rand sehen Sie ein Zahnrad. Berühren Sie dieses.
4. Berühren Sie in den Einstellungen einfach das Mail-Konto, bei dem Sie die Änderung durchführen möchten.
5. Sie sollten nun den Menüpunkt „Signatur“ sehen, dort ist bereits ein Standard-Text eingestellt. Berühren Sie diesen.
6. Im Textfenster löschen Sie einfach den Text und ersetzen Ihn auf Wunsch durch einen eigenen.
7. Tippen Sie nun auf „Ok“ um den Vorgang abzuschließen.
8. Sie haben nun erfolgreich Ihre Signatur editiert!
OS-Übergreifend: Microsoft Outlook
1. Öffnen Sie die Outlook-App auf Ihrem Smartphone.
2. Berühren Sie das Zahnrad, welches sich am rechten oberen (Android) bzw. unteren (iOS) Rand befindet.
3. Im folgenden Bildschirm finden sie unter „E-Mail“ den Punkt „Signatur“. Berühren Sie diesen.
4. Hier ist von Microsoft eine Standard-Nachricht mit Verlinkung eingestellt. Löschen Sie diese und ersetzen Sie sie auf Wunsch durch eine eigene Signatur.
5. Zum Speichern tippen Sie einfach auf den Pfeil am linken oberen Bildschirmrand.
6. Sie haben nun erfolgreich die Signatur geändert und die Verlinkung entfernt!